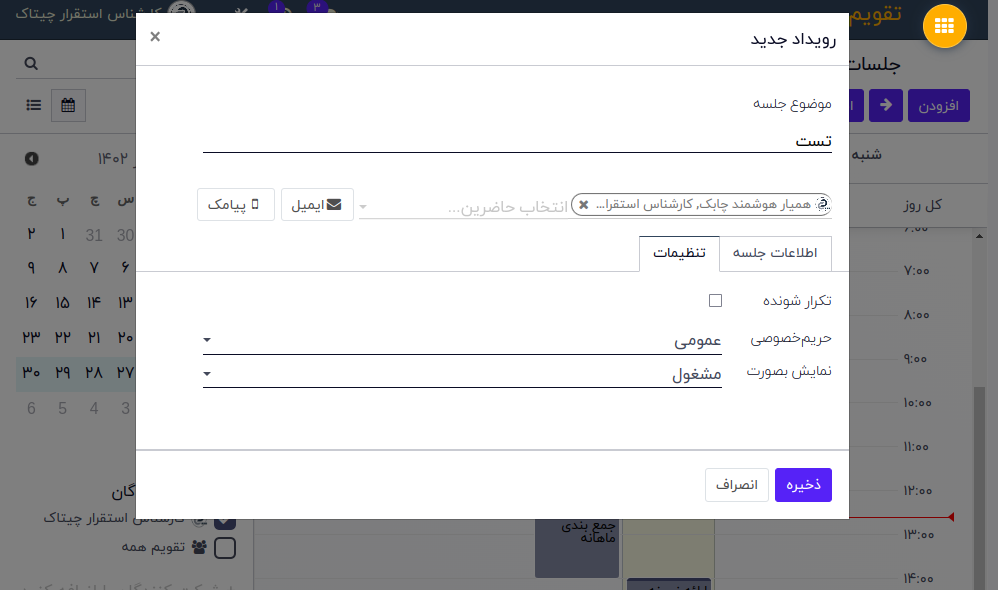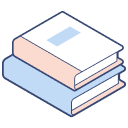سیستم پشتیبانی چیتاک
با انتخاب موضوع و خدمت مورد نظرتان در سریعترین زمان ممکن جواب سوالات و درخواست های خود را دریافت کنید.
همکاران ما در کلیه روزهای کاری از ساعت ۹ الی ۱۷ پاسخگوی تیکت های شما هستند.
توجه
جهت ارسال تیکت، ابتدا به حساب کاربری خود لاگین کنید.
در صورتی که حساب کاربری ندارید با واحد پشتیبانی چیتاک به شماره ۹۱۰۱۱۵۱۲-۰۲۱ تماس بگیرید.
اعلام زمانبندی پاسخ دهی در دپارتمان پشتیبانی (تیکتینگ)
زمانبندی به شرح زیر است:
اگر تیکت شما یک سوال باشد : اولین پاسخ از سمت چیتاک حداکثر پس از 3 ساعت در زمان کاری کاری داده می شود.
اگر تیکت شما یک درخواست باشد: اولین پاسخ از سمت چیتاک حداکثر پس از 24 ساعت در زمان کاری داده می شود.
اگر تیکت شما یک خطا باشد: اولین پاسخ از سمت چیتاک حداکثر پس از 90 دقیقه در زمان کاری داده می شود.
نکات مهم درباره ارسال تیکت:
در صورت مغایرت متن درخواست ونوع تیکت، تیکت بسته میشود.
اگر پس از 48 ساعت پاسخی از سمت شما دریافت نشود، تیکت بسته می شود.
مشاهده لیست تیکت های گذشته.
جهت مشاهده لیست تیکت های ارسالی و دریافتی خود بر روی کلید مقابل کلیک کنید.
سوالات متداول
در این بخش سوالات و درخواست هایی که بیشتر کاربران در تیکت های خود ارسال کرده اند را می توانید مشاهده کنید.
چگونه میتوان درخواست خود را برای چیتاک از طریق تیکت ارسال کنم؟
برای ارسال تیکت ابتدا باید در سایت log in باشید، پس از ورود می توانید از قسمت منوی سایت گزینه ی پشتیبانی را انتخاب کنید. (1) و سپس گزینه ارسال تیکت را انتخاب کنید.(2)
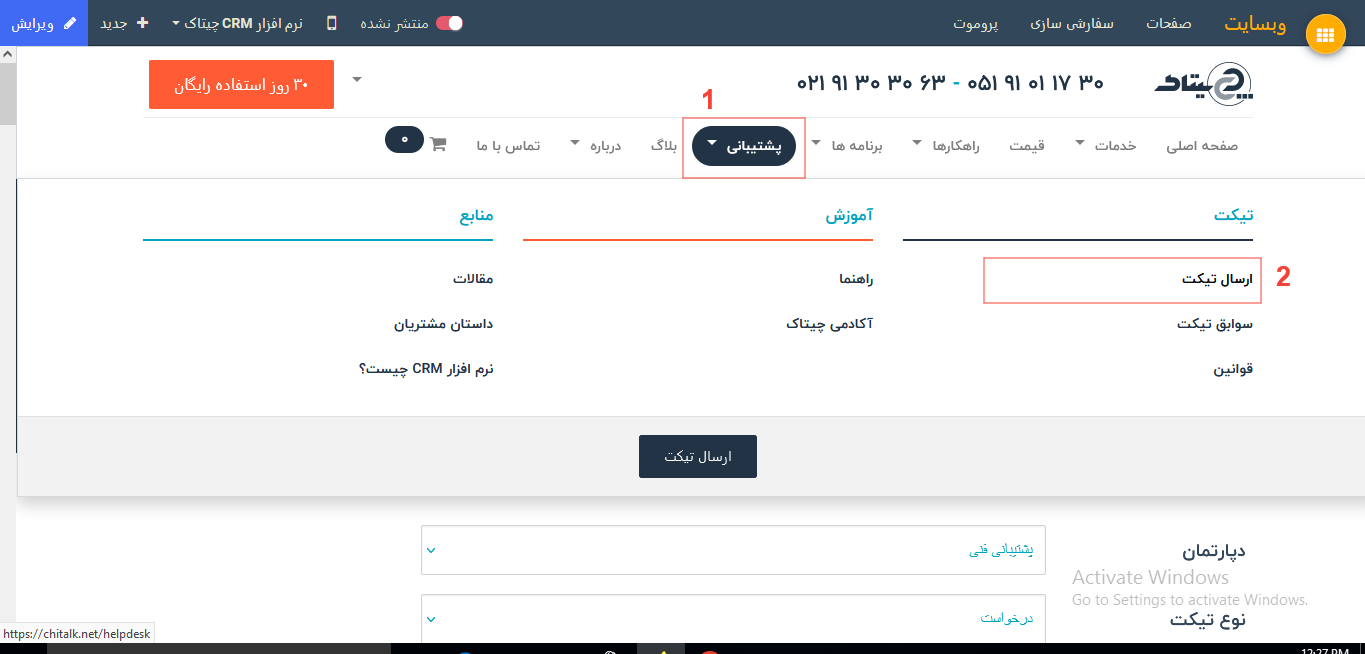
در فرم باز شده اطلاعات را به صورت دقیق وارد کنید و در صورت نیاز می توانید فایلی آپلود کنید تا کارشناسان چیتاک بررسی کنند.
نکته: در ابتدا می توانید سوالات پر تکرار در همین صفحه را مطالعه کنید و یا پایگاه دانش را بررسی کنید(لینک در پایین صفحه) و در صورت پیدا نکردن جواب مورد نظر با ما ارتباط بگیرید.
پاسخ تیکت در ساعت اداری 9 تا 15 روز بعد جواب داده می شود.
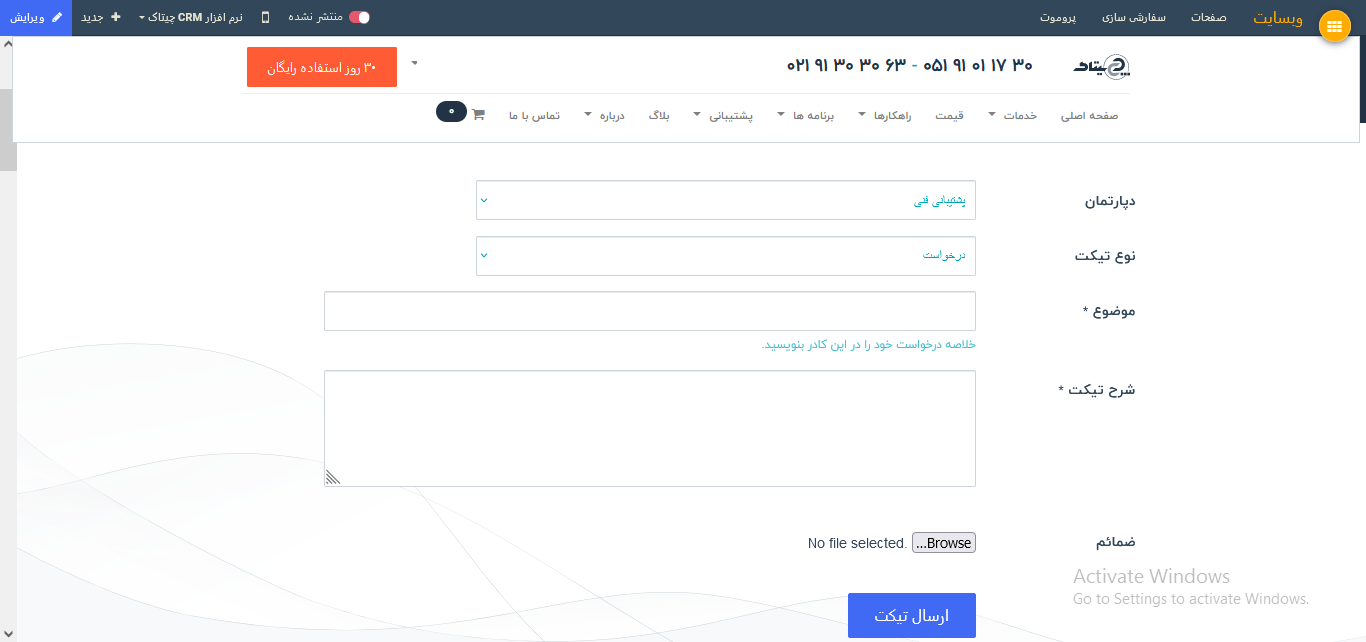
چگونه میتوانم رمز عبور خود را عوض کنم؟
وارد پورتال خود شوید و قسمت لوگو سمت چپ بالا را انتخاب کنید. (1) و از منوی باز شده گزینه ی پروفایل من را بزنید(2)
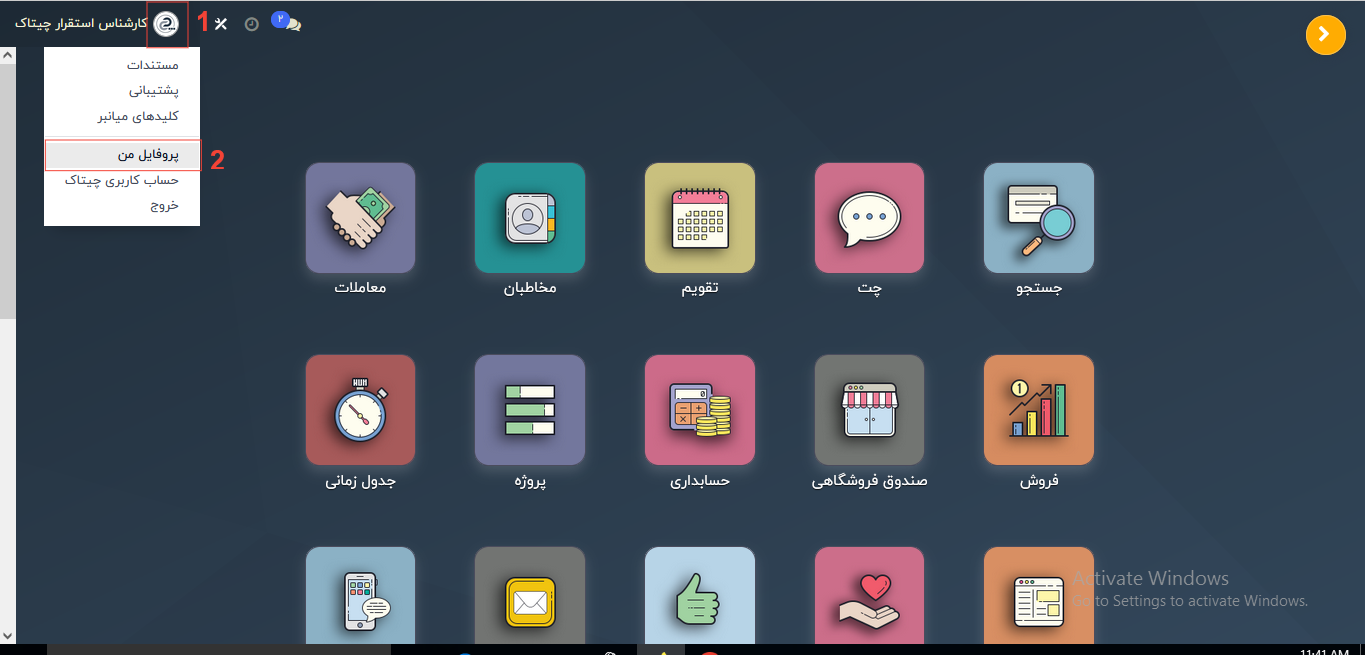
از تب امنیت حساب کاربری (1) گزینه ی تغییر رمز عبور را بزنید و پسورد جدید را وارد کنید و تغییرات را ذخیره کنید.
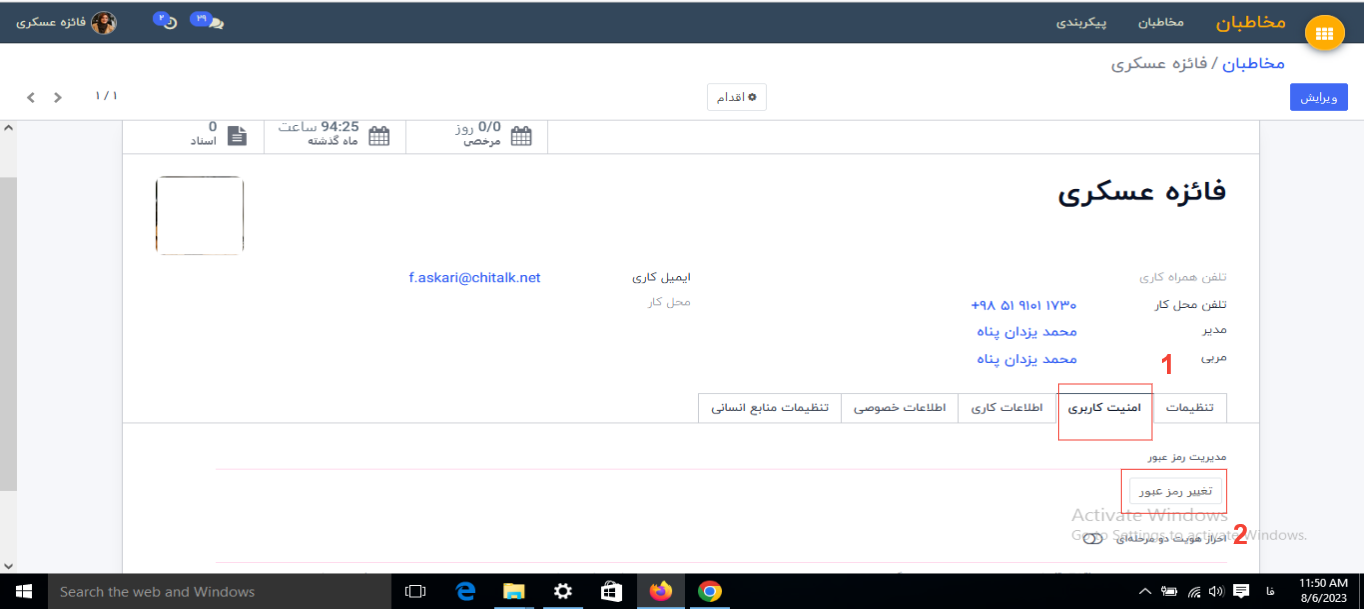
چگونه وارد نرم افزار چیتاک شویم؟
دامنه سایت چیتاک را وارد کنید (https://chitalk.net/) و در قسمت بالای سایت گزینه ی ورود را انتخاب کنید.
در صفحه ی باز شده ایمیل و پسورد را وارد کنید و وارد پورتال خود شوید.
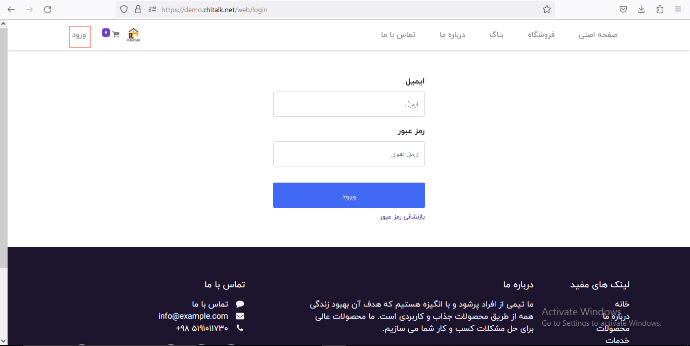
چگونه با همکاران خود از طریق چت ارتباط بگیریم؟
برای ارتباط گرفتن با همکاران خود از طریق چت از دو طریق می توان اقدام کرد :
۱- برنامه چت
با ورود به منوی اصلی چیتاک می توانید برای ارتباط با همکاران از طریق گفت و گوی خصوصی یا گروه های گفت و گو، برنامه چت را انتخاب کنید.
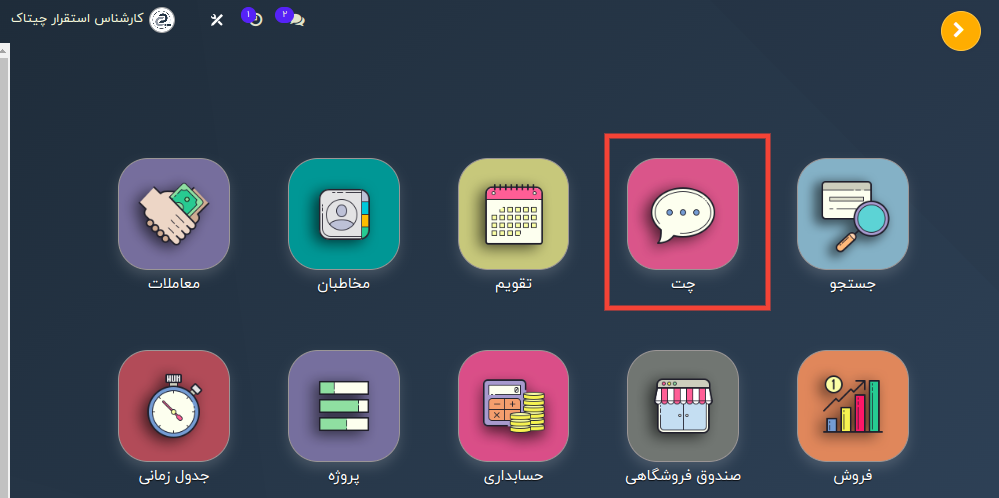
پس از ورود به برنامه چت با صفحه زیر مواجه می شوید.
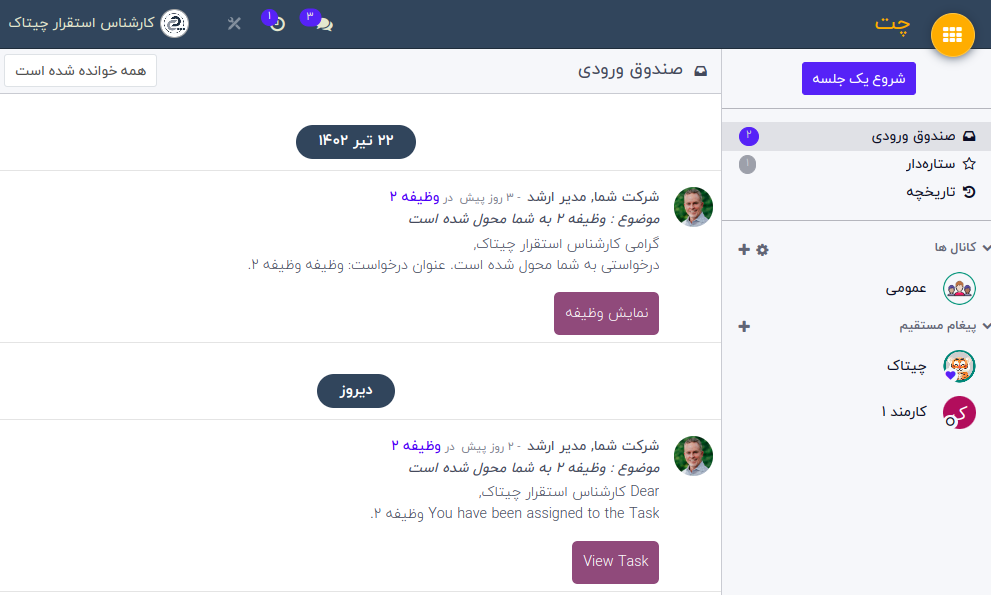
جهت گفت و گوی مستقیم با همکاران خود نام ایشان را از لیست «پیغام مستقیم» پیدا کنید و با انتخاب آن وارد گفت و گوی خصوصی بشید. اگر نام ایشان در لیست قابل مشاهده نبود بدلیل اینکه تا کنون گفت و گویی نداشتید با انتخاب گزینه «+» روبروی گزینه «پیغام مستقیم» نام ایشان جستجو کنید تا از بین لیست مخاطبان چیتاک یافت شود و سپس با انتخاب آن وارد گفت و گوی خصوصی بشید.
شما به همین طریق نیز می توانید در گروه های چیتاک محتوای مورد نظر را برای مجموعه همکاران به اشتراک بگذارید.
۲-میانبر پیام ها
در پنل چیتاک راهی برای دسترسی سریع و آسان به انواع راههای ارتباطی درون سازمانی وجود دارد و آن ایکن پیامها در نوار اصلی بالای صفحه است.
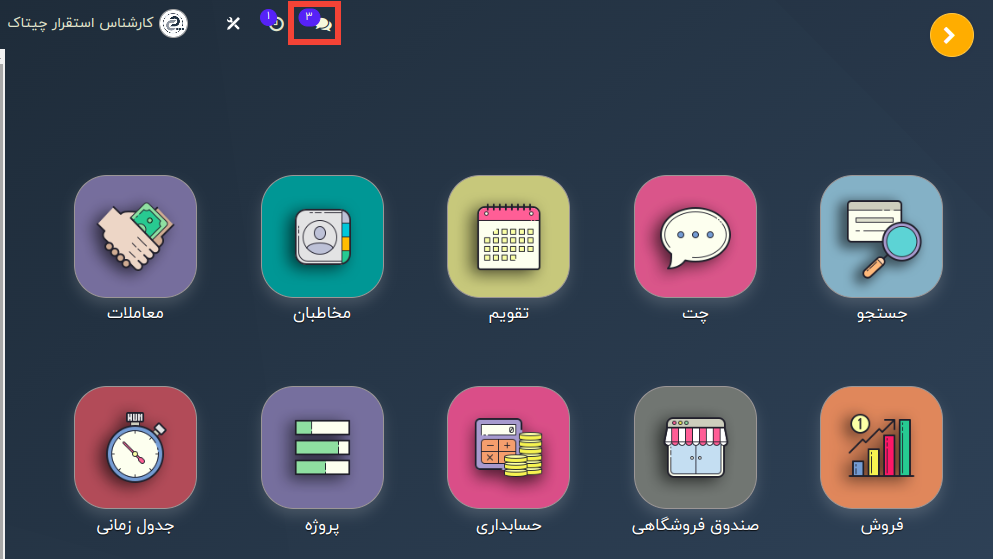
با انتخاب این ایکن پنجره ای مطابق تصویر زیر باز می شود.
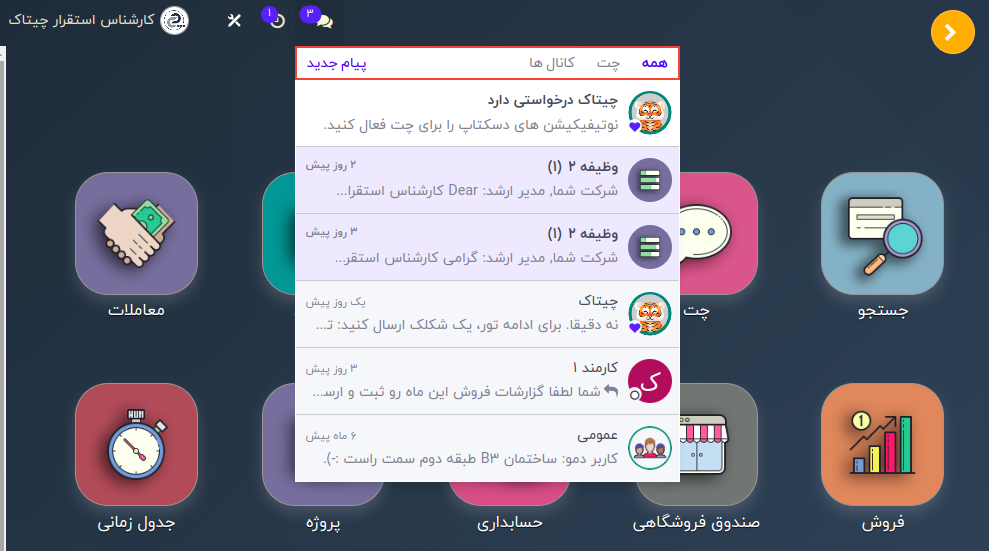
برای ارسال یک پیغام مستقیم گزینه چت را انتخاب کرده و از بین کاربرانی که تاکنون با آنها گفتگویی داشتید، کاربر مورد نظر را انتخاب می کنید.
سپس میتوانید همین پروسه را جهت باز کردن گفتگوی مربوط به یک کانال با انتخاب گزینه کانال نیز تکرار کنید و درصورتی که کاربر مورد نظر شما در سابقه چت های شما نبودند با انتخاب گزینه پیام جدید پنجره ای باز میشود و پس از انتخاب کاربر مورد نظر وارد صفحه گفتگو با ایشان می شوید.
چگونه برای مشتریان پیامک ارسال کنیم؟
وارد پورتال شوید و مخاطبان را انتخاب کنید.

مخاطب مورد نظر را جستجو کنید و در قسمت موبایل گزینه ی موبایل را انتخاب کرده.
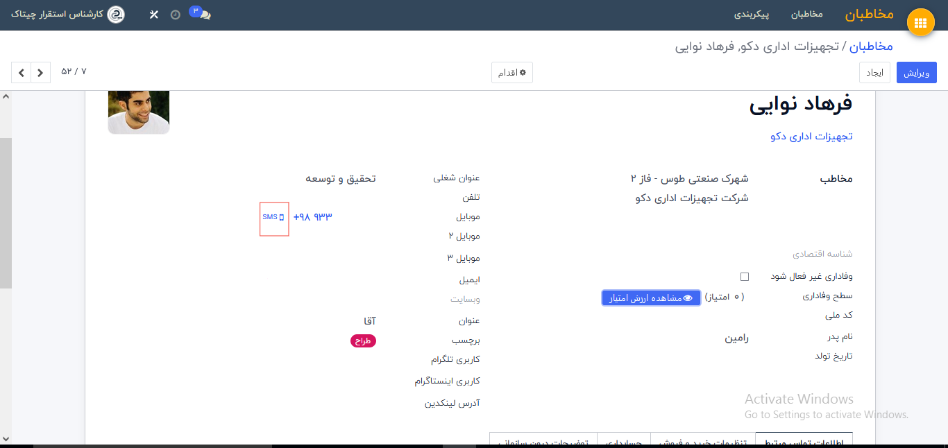
متن پیام خود را در کادر نوشته و گزینه ارسال را بزنید.
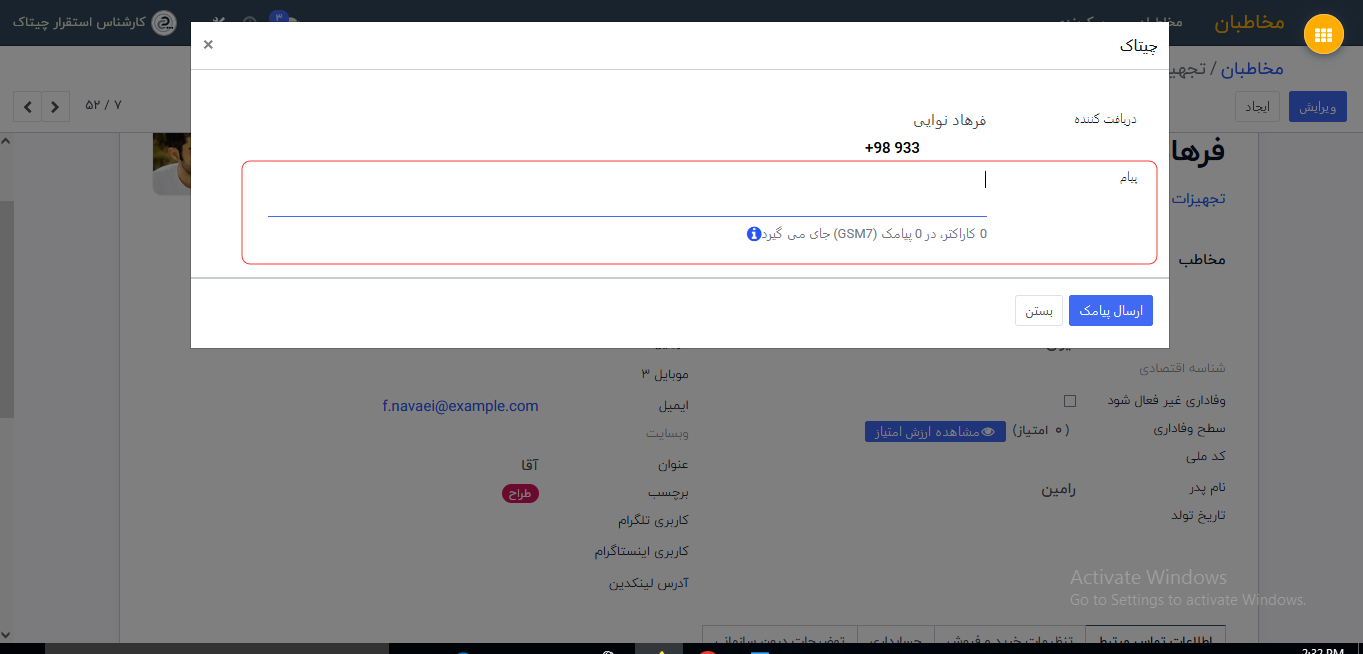
قیف فروش چیست و نحوه کار با آن چگونه است؟
بطور کلی قیف فروش به مجموعه ستونهای زیر گفته میشود که مراحل طی شدن یک سرنخ هستند.
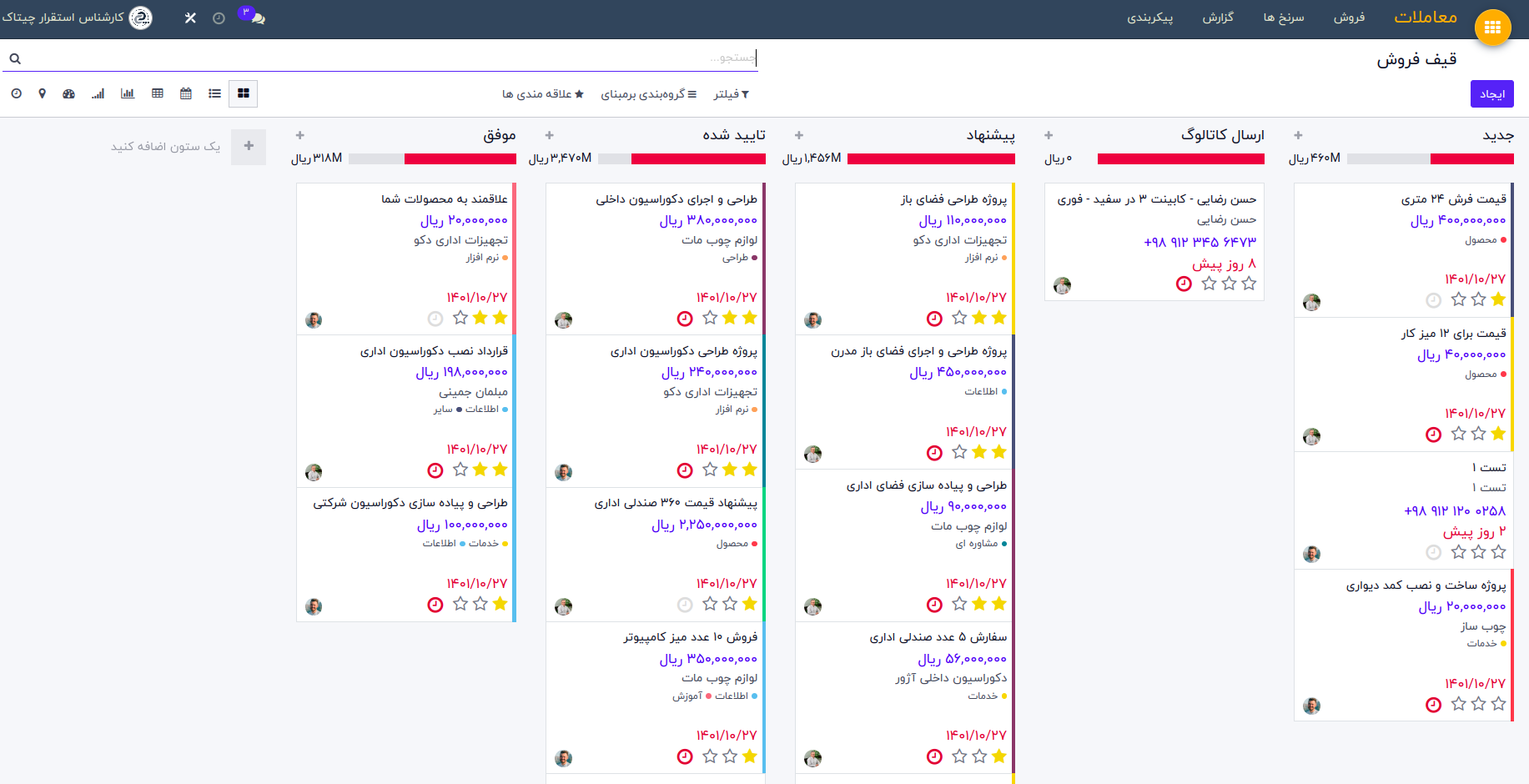
در ابتدا جهت دسترسی به این صفحه وارد برنامه معاملات می شوید.
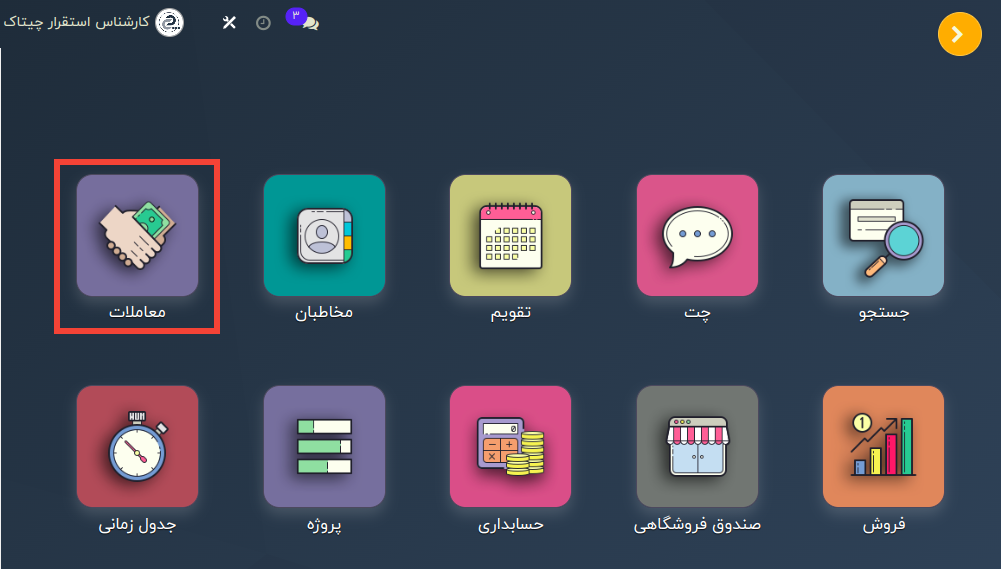
اگرچه بطور پیشفرض تعدادی ستون با نام هایی تعریف شده در برنامه هستند اما شما با انتخاب + که به رنگ سبز مشخص شده است میتوانید ستونهای جدیدی را به مراحل کاری هر سرنخ برای تبدیل شدن به فرصت فروش اضافه کنید.
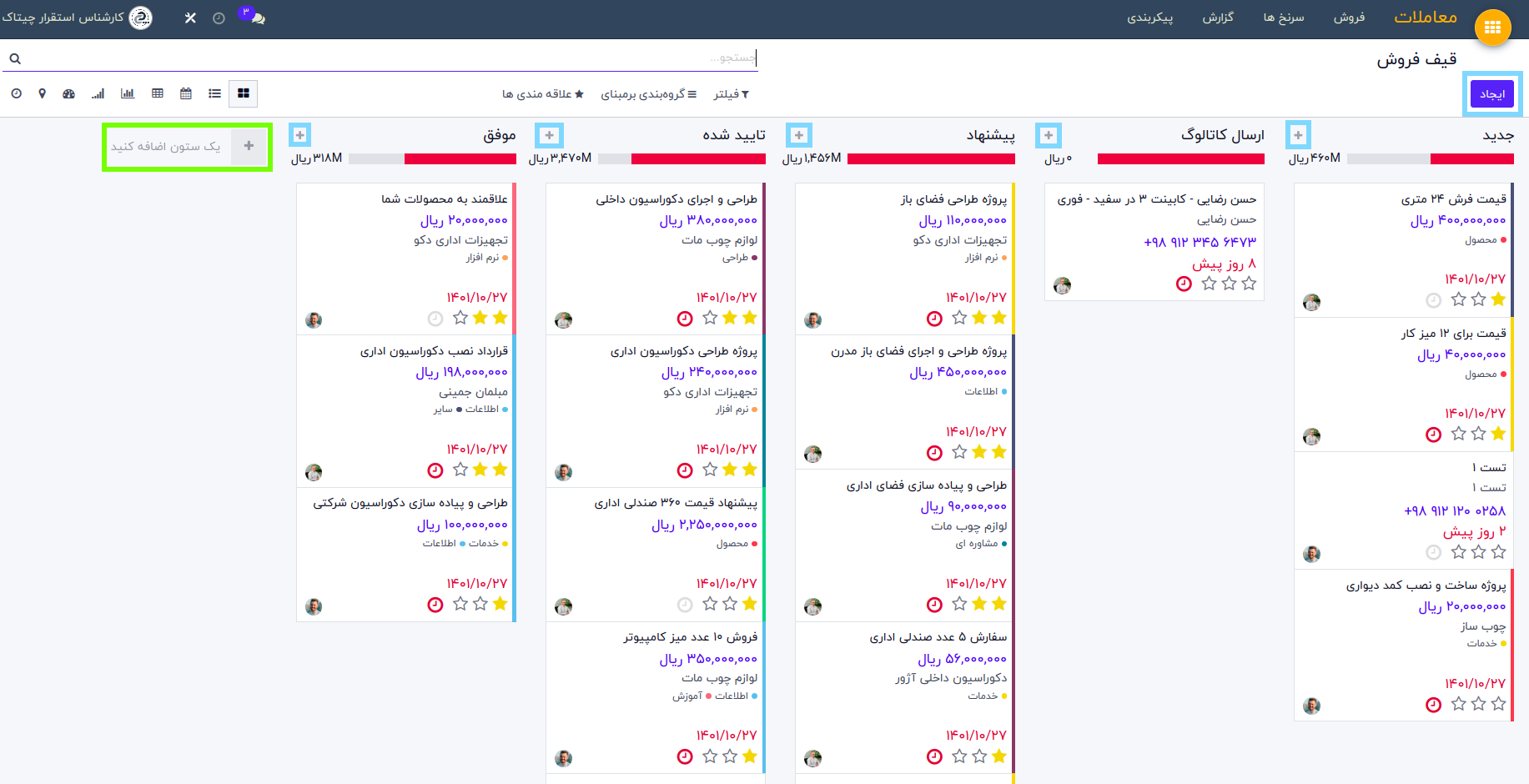
شما همچنین میتوانید با بردن نشانگر روی نام ستونهای قبلی برای نمایان شدن چرخ دنده و بعد انتخاب آن اقدام به ویرایش آن ستون ( مانند نام ستون ) نمایید.
پس از آن برای ایجاد هر رکورد (سرنخ) دکمه ایجاد یا + را که با رنگ آبی مشخص شده است برای هر مرحله مورد نظر، انتخاب کنید.
اطلاعات مربوط به سرنخ را مطابق فیلدهای موجود پر کنید و در نهایت ذخیره نمایید.

طی شدن مراحل پیگیری این سرنخ به یک فرصت فروش یا یک شکست از طریق قیف فروش (یا همین جا به جایی بین مراحل که بصورت ستون نمایش داده شده اند) صورت میگیرد.
جهت پیشبرد هر سرنخ طی مراحل به دو طریق میتوانید اقدام کنید.
۱- رکورد سرنخ را باز کنید و در نوار بالای صفحه روی مرحله مورد نظر کلیک کنید.
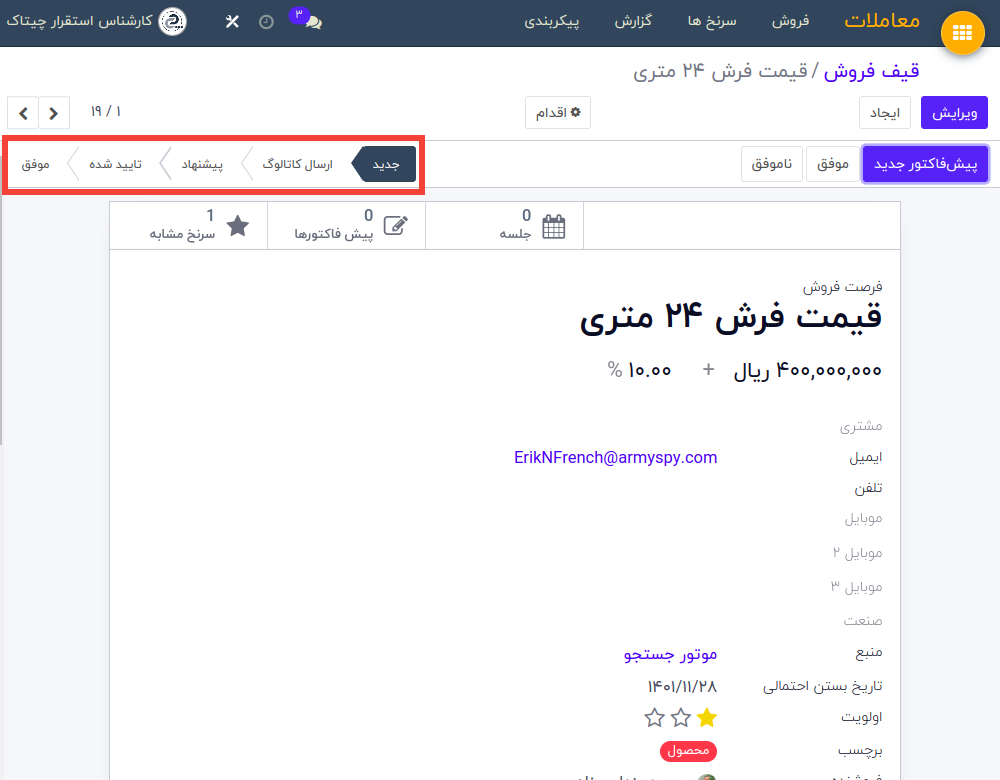
۲- در کانبان، کارت سرنخ مورد نظر را با کلیک بگیرید و آن را روی ستون مورد نظر کشیده و سپس رها کنید.
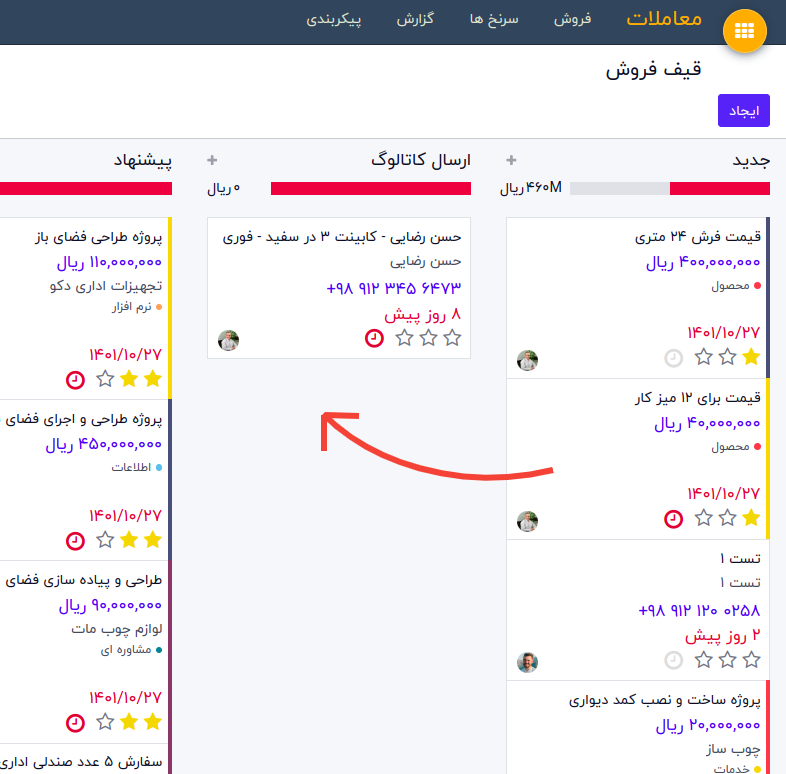
چگونه برای مشتریان خود پیش فاکتور صادر کرده و برایشان ارسال کنیم؟
به پورتال خود رفته و قسمت فروش را انتخاب کرده.
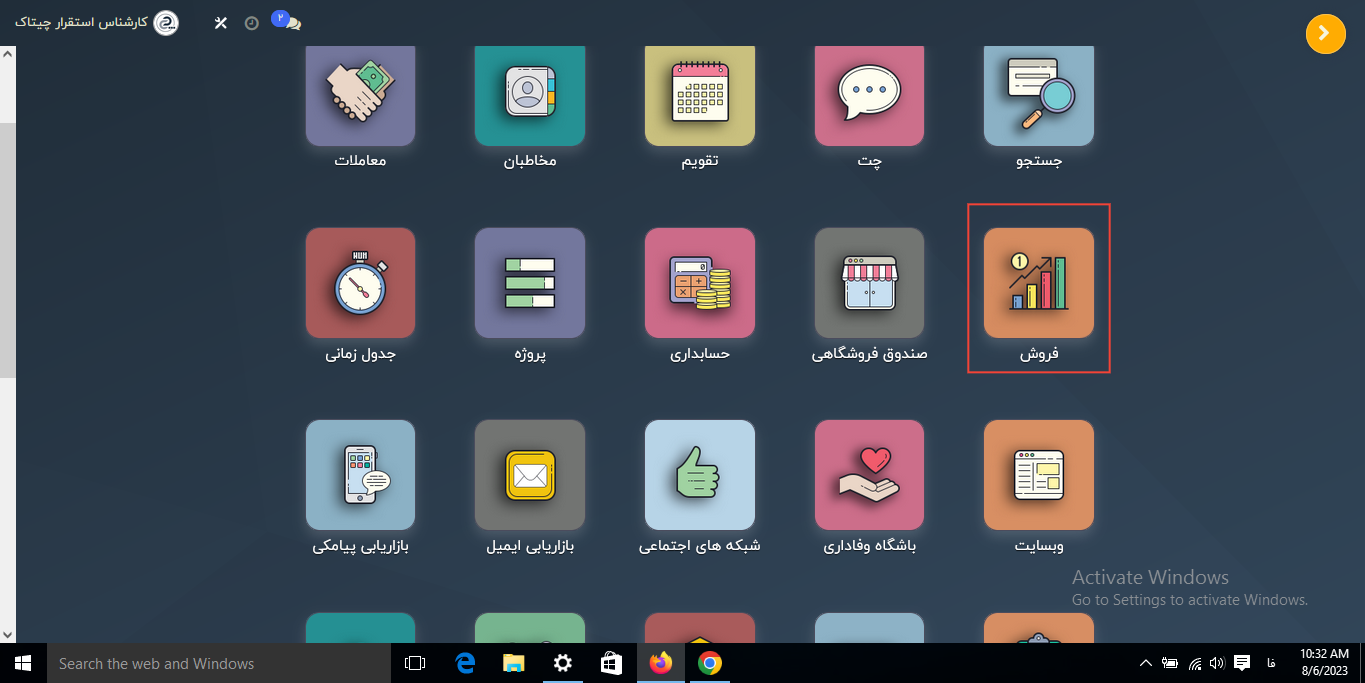
در صورت وجود فیلتر به صورت خودکار (1) فیلترهای آن را حذف کنید و گزینه ایجاد را بزنید (2)
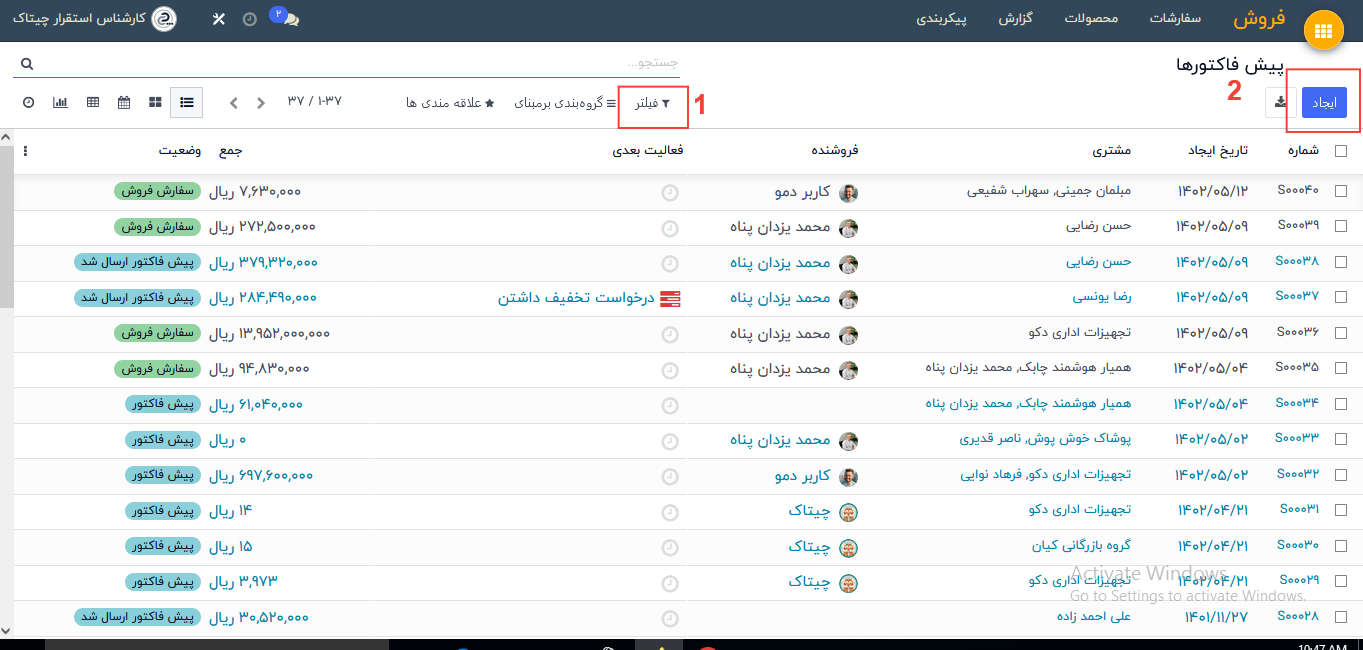
فرم مورد نظر را پر کنید و گزینه مورد نظر جهت ارسال را بزنید(1) و در مرحله بعد پیش فاکتور ایجاد شده را ذخیره کنید(2)
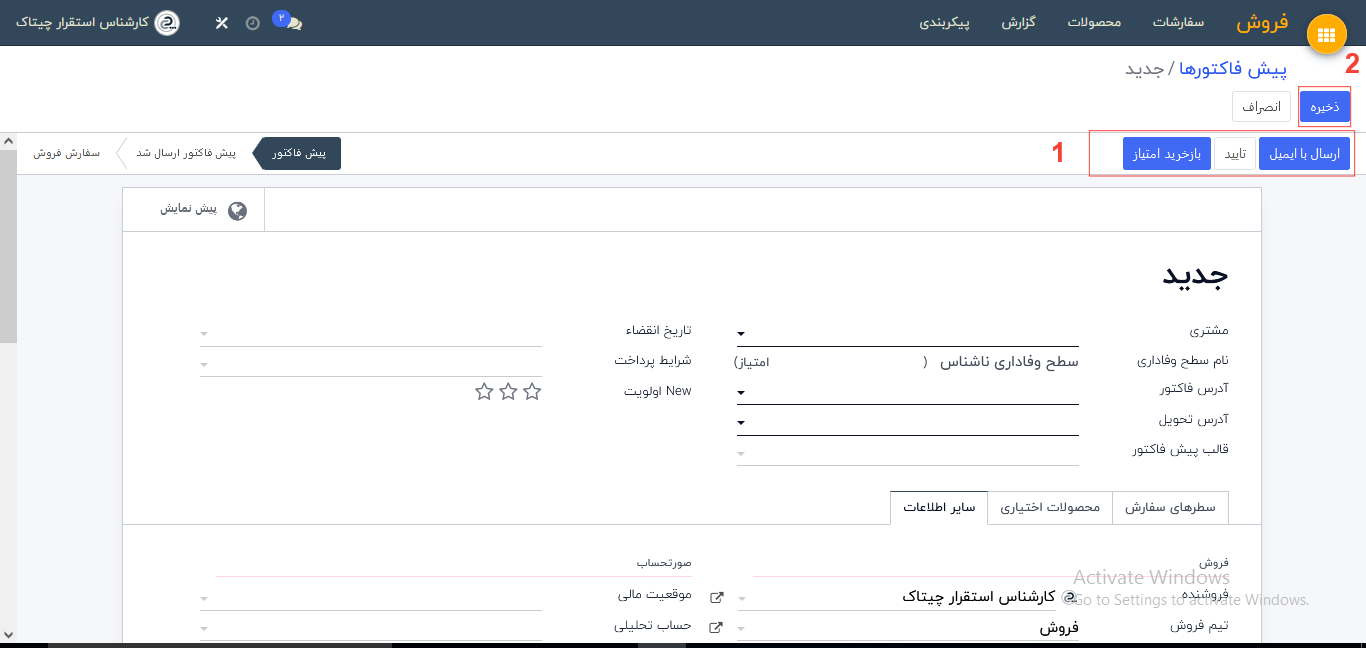
چگونه با همکاران خود جلسه تعریف کرده و یادآور تنظیم کنم؟
برنامه تقویم چیتاک به شما کمک می کند تا تمام برنامه های جلسات و قرار ملاقات های داخلی و خارجی را مدیریت کنید. شما می توانید از این برنامه برای برنامه ریزی فعالیت های مربوط به شرکت استفاده کنید.
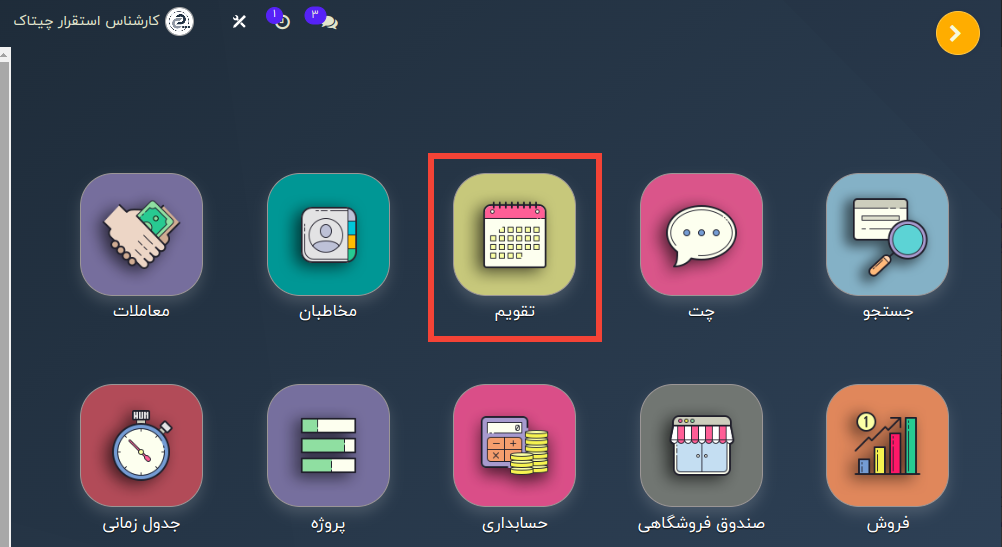
داشبورد تقویم جلسات برنامه ریزی شده را برای عملیات های مختلف نمایش می دهد.
نمایش امور برنامه ریزی شده در تقویم بر اساس روز، هفته، ماه و سال دریافت خواهید کرد. برای دریافت جزئیات جلسات برنامه ریزی شده در یک تاریخ خاص، می توانید تاریخ را از تقویم سمت چپ داشبود انتخاب کنید.
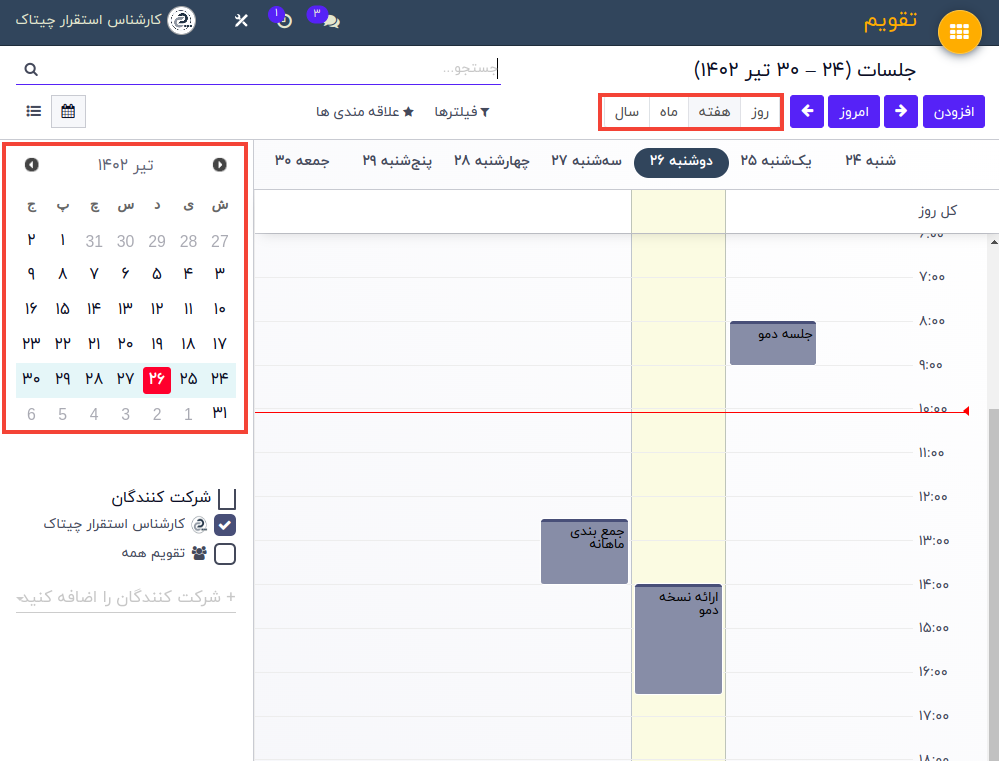
برای برنامه ریزی یک جلسه یا فعالیت جدید، می توانید تاریخ را از تقویم انتخاب کنید یا از داشبورد روز و ساعت های هفته برروی قسمتی از روز هفته و ساعت مد نظر کلیک کنید تا یک پنجره پاپ آپ برای ذکر موضوع جلسه یا فعالیت ظاهر شود.
پس از ذکر موضوع جلسه، می توانید بر روی دکمه ویرایش کلیک کنید تا اطلاعات تکمیلی بیشتر درخصوص جلسه را وارد نمایید در غیراینصورت گزینه ایجاد را انتخاب کنید.
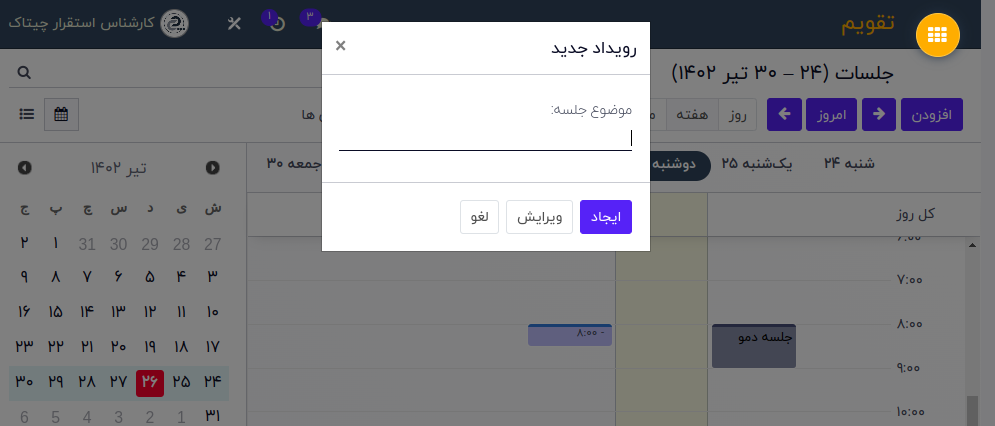
درصورت انتخاب گزینه ویرایش با صفحه زیر مواجه می شوید.
شما همچنین می توانید جهت ایجاد یک برنامه و انتقال مستقیم به بخش تکمیل تمام اطلاعات، در صفحه اول، گزینه افزودن (در بخش بالا و سمت راست) را انتخاب نمایید.
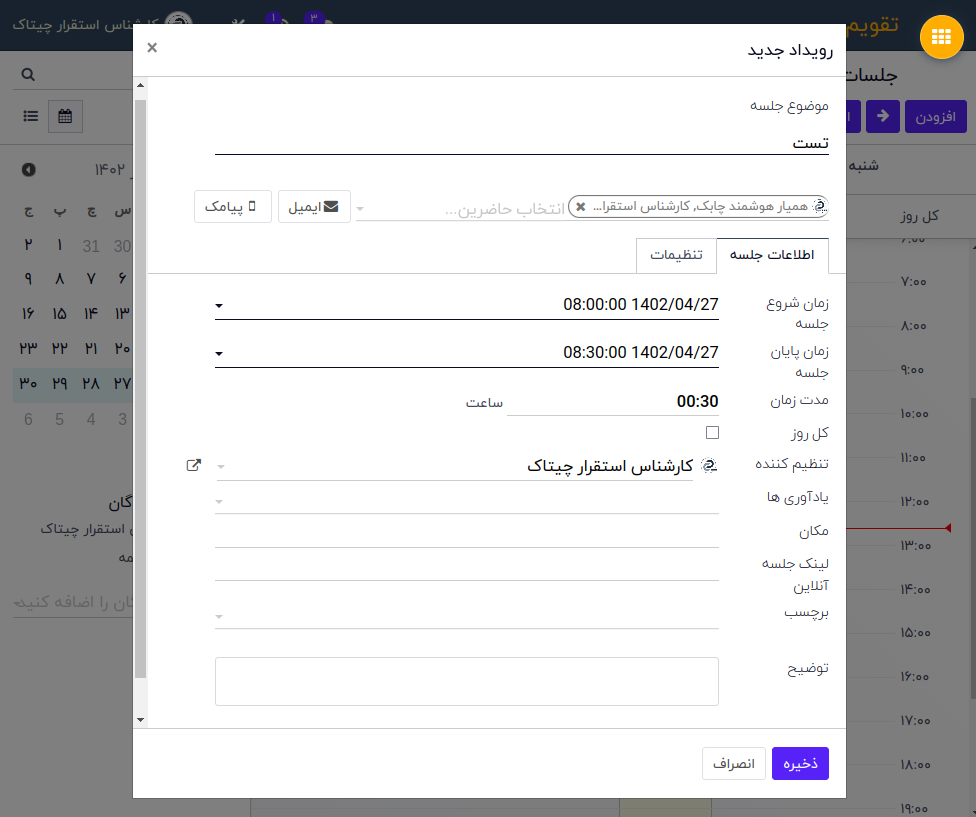
در این پنجره می توانید با کلیک در بخش مشخص شده، شرکت کنندگان را به این جلسه اضافه کنید.
گزینه های ایمیل و پیامک به شما کمک می کند تا اعلان ها برای شرکت کنندگان در جلسه به شکلی که تعیین می کنید، ارسال شوند.
در برگه اطلاعات جلسه ، می توانید زمان شروع و پایان جلسه را مشخص کنید.
اگر جلسه فقط چند ساعت طول بکشد، می توانید گزینه
کل روز
را غیرفعال کنید. با انجام این کار، یک فیلد اضافی برای ذکر
مدت زمان
جلسه دریافت خواهید کرد.
شما همچنین می توانید تنظیم کننده، یادآوریها، مکان، لینک جلسه آنلاین و برچسبها را در فیلدهای مربوطه تنظیم کنید و در قسمت توضیحات درصورت لزوم جزئیات بیشتری را درباره جلسه ذکر کنید.
در برگه
تنظیمات
، اگر میخواهید جلسه را در یک بازه زمانی منظم تکرار کنید، میتوانید گزینه
تکرار شونده
را فعال کنید.
حریم خصوصی را می توان به عنوان کاربران عمومی، خصوصی یا فقط کاربران داخلی تنظیم کرد.
گزینه نمایش بصورت میتواند برای نشان دادن وضعیت شرکتکننده بهعنوان مشغول یا موجود (در دسترس در طول جلسه) استفاده شود.
در نهایت پس از انتخاب گزینه «ذخیره»، این جلسه ثبت شده و یک یادآور برای افراد حاضر در جلسه ارسال می شود.در نهایت پس از انتخاب گزینه «ذخیره»، این جلسه ثبت شده و یک یادآور برای افراد حاضر در جلسه ارسال می شود.
چگونه میتوان برای مشتریان پرسنل و زیر مجموعه آن را تعریف کنم؟
وارد پورتال شوید و قسمت مخاطبان را انتخاب کنید.

مخاطب مورد نظر خود را انتخاب کنید و گزینه ی ویرایش را بزنید.
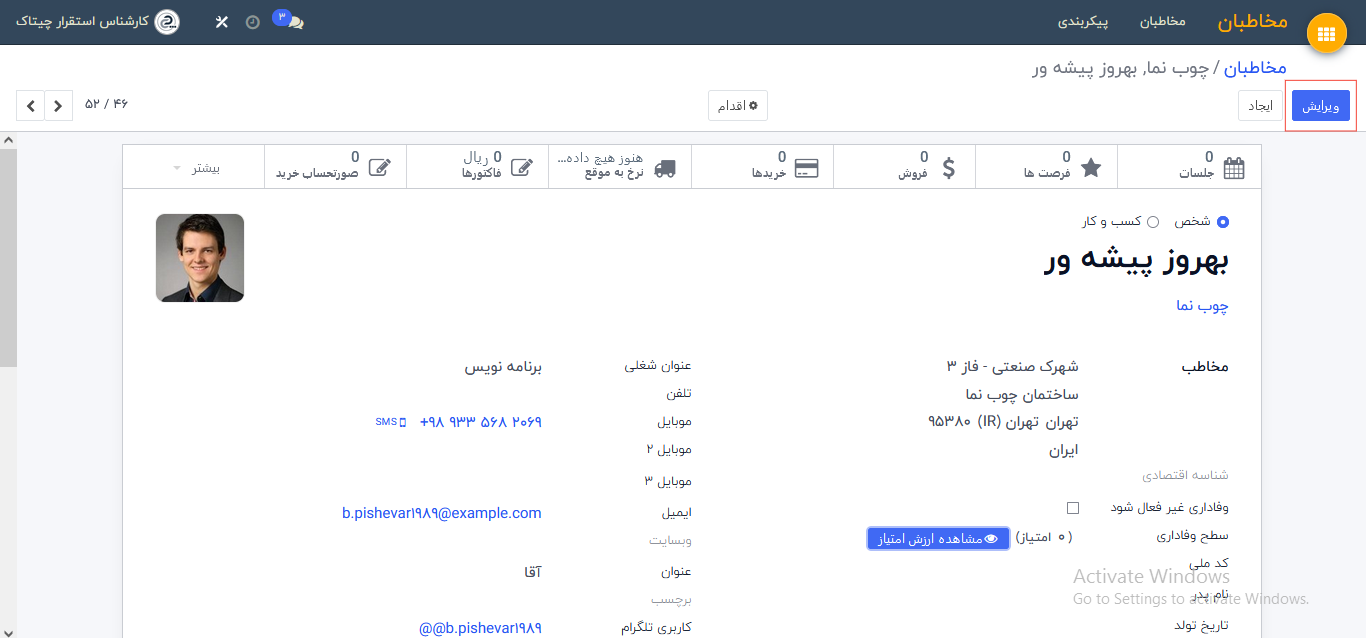
گزینه ی افزودن را بزنید.
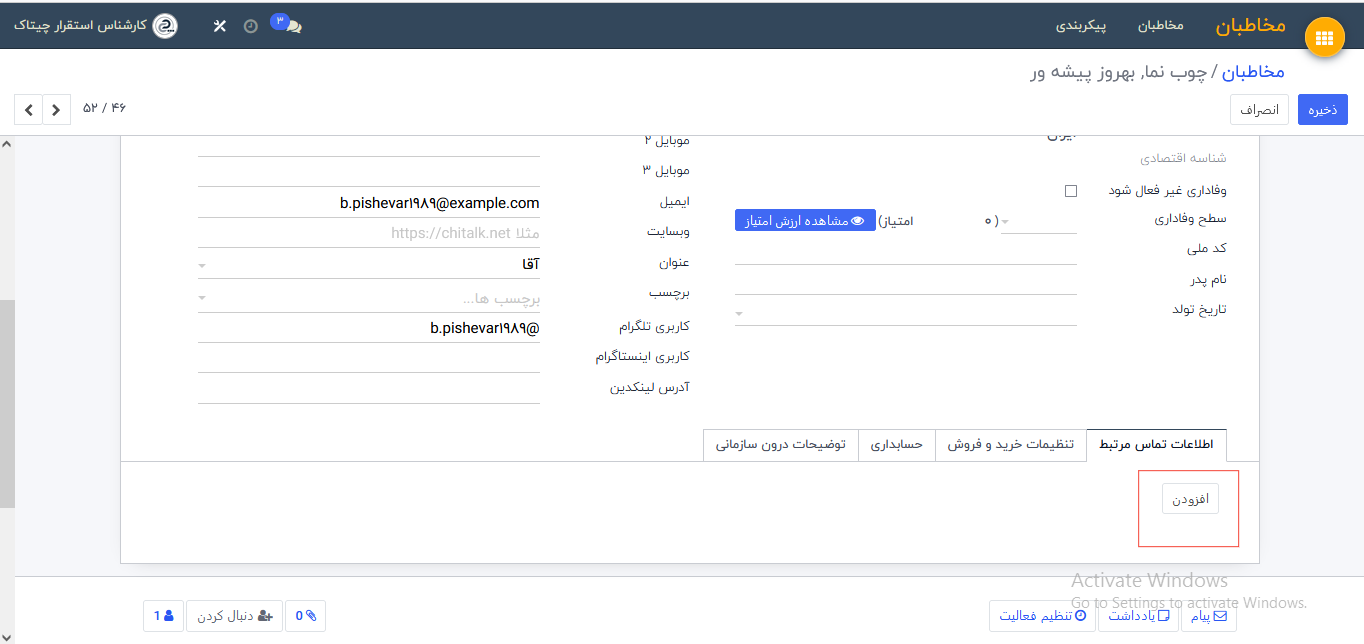
در صفحه ی باز شده اطلاعات لازم را وارد کنید (می توانید یک شخص و یا یک آدرس را انتخاب کنید) و تایید را بزنید.
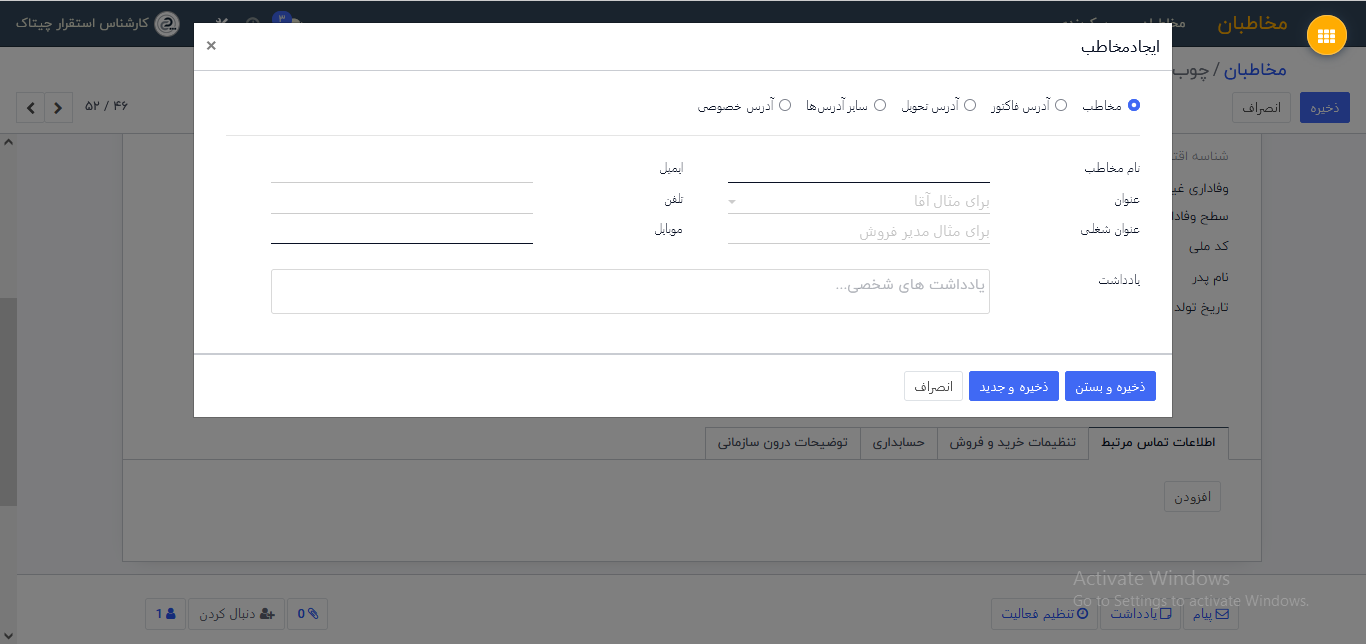
آیا امکان ثبت شماره موبایل و شماره تلفن تکراری وجود دارد؟
خیر در صورت وجود شماره مشابه خطایی به صورت پیام داده می شود و مانع از ذخیره شدن مخاطب می شود.
چگونه میتوان مشتریان را بر اساس نام و شماره موبایل و ایمیل و غیره جستجو کنم؟
وارد پورتال کاربری خود
شوید و مخاطبان را انتخاب کنید

در قسمت مشخص
شده می توانید مخاطب یا کسب کار مورد نظر را بر اساس فیلتر انتخابی جستجو کنید.
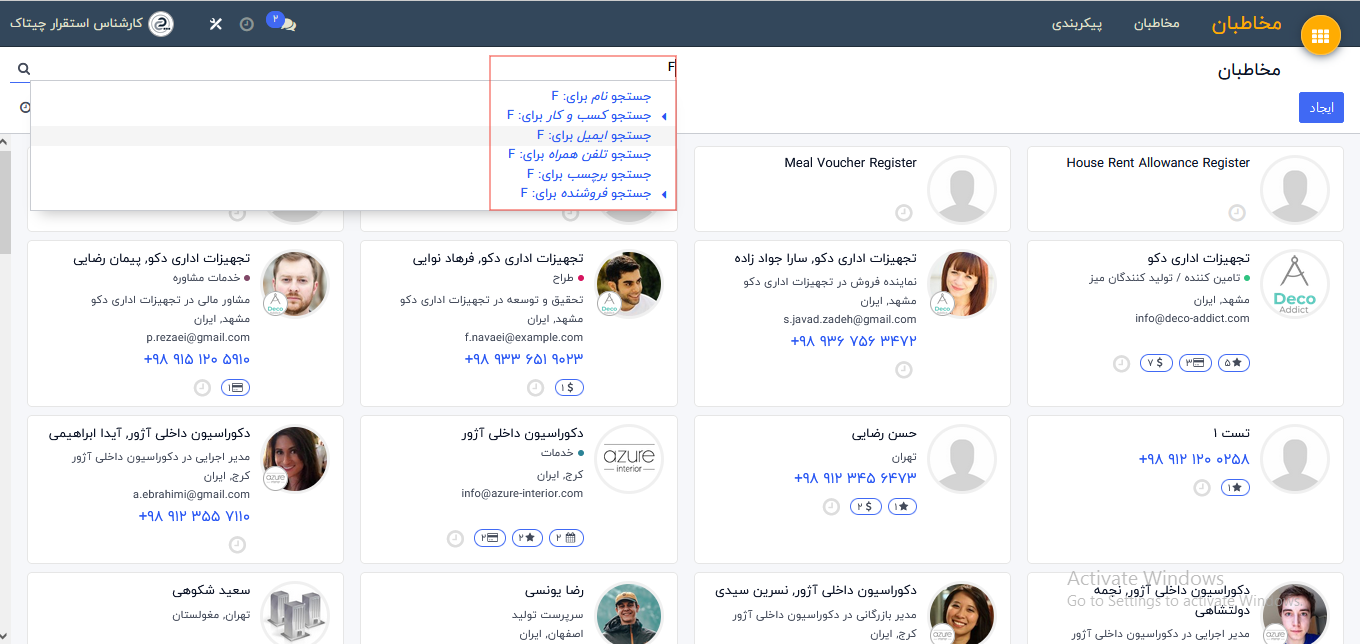
چگونه میتوان به اطلاعات خرید خود و صورت حساب ها و تیکت ها و غیره در پرتال چیتاک دسترسی پیدا کنم؟
پس از ورود دامنه چیتاک (https://chitalk.net/)، گزینه ی ورود را انتخاب کرده و در صفحه ی باز شده اطلاعات( ایمیل و پسورد) خود را وارد کنید.
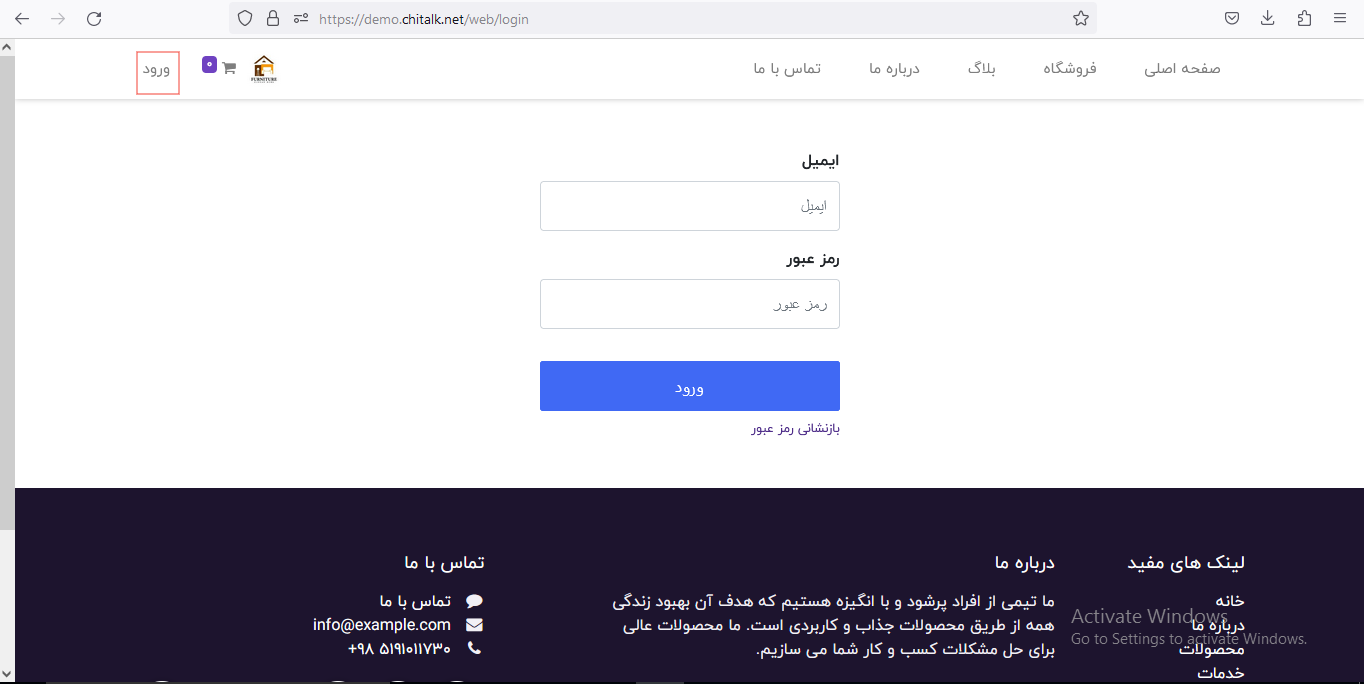
پس از ورود به سایت مطابق تصویر بر روی گزینهی (1) کلیک کرده و پورتال من را انتخاب کنید. (2)
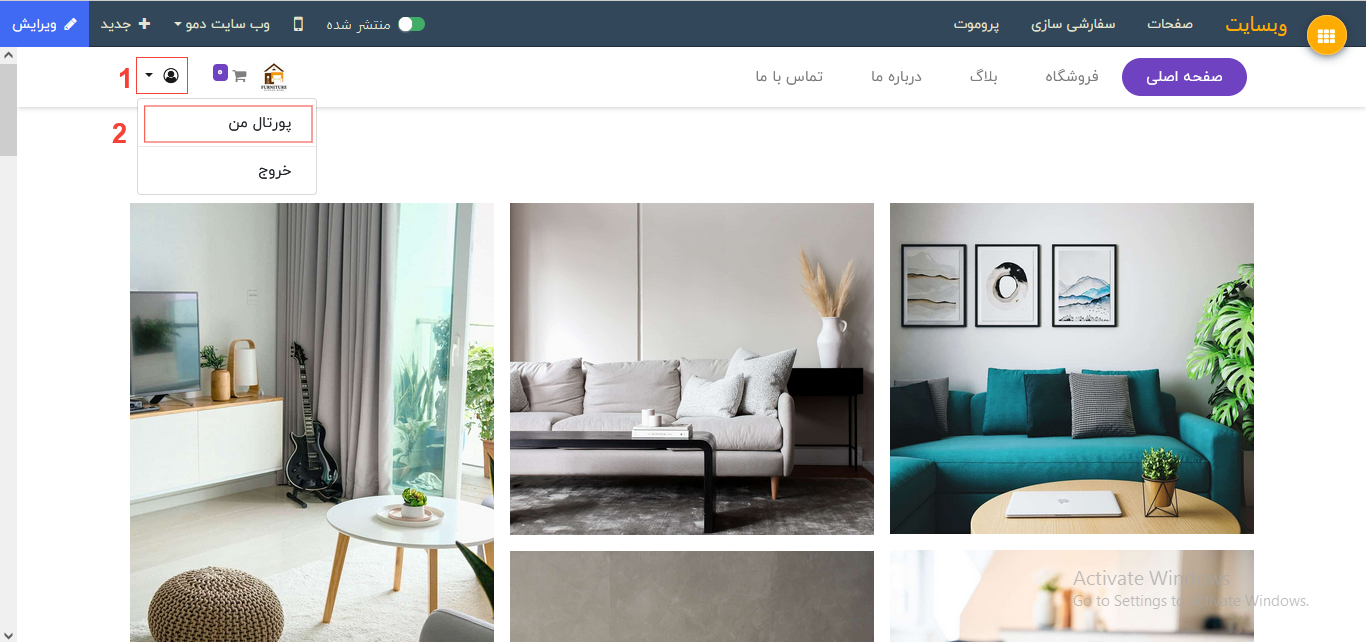
وارد صفحه ی جدیدی میشوید که اطلاعات حساب (فاکتورها، خرید و صورتحساب و... ) را میتوانید مشاهده کنید.
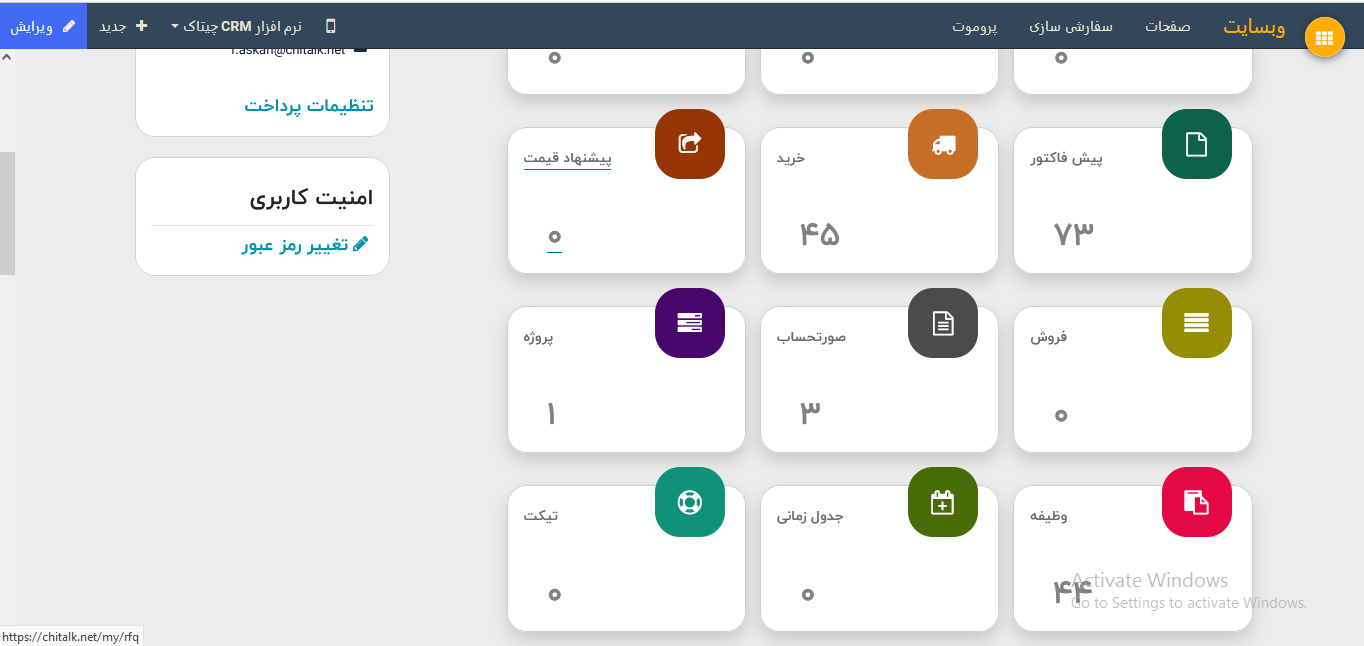
پایگاه دانش (راهنما)
راهنمای نرم افزار CRM چیتاک، مستندات آموزشی و مقالات مرتبط را جهت پیاده سازی موثر در کسب و کار خود و استفاده بهینه از ابزارهای مختلف نرم افزار را در پایگاه دانش چیتاک مطالعه کنید.